
Worry not! There are multiple ways to remove the floating icon on iPhone. Here’s how you can remove the virtual home button on iPhone 12/12 Pro, iPhone 11/11 Pro, and all the earlier iPhones. So, how can I get rid of the floating home button on my iPhone? Now, you won’t find the Accessibility feature under Settings > General anymore. That said, the setting to toggle AssitiveTouch on or off is revised in newer versions of iOS and iPadOS. It is easy to remove the floating icon or shortcut dot if it’s bothering you or you don’t need it anymore. Though the circle icon isn’t enabled by default, you might have turned on AssistiveTouch at some point in time. One can also customize the controls of the soft home button as per their liking. The virtual home button on iPhone or iPad acts like a real home button. Why is there a circle on my iPhone screen? Using AssistiveTouch, you can restart an iPhone or iPad without the power button as well as turn silent mode on or off without the switch.
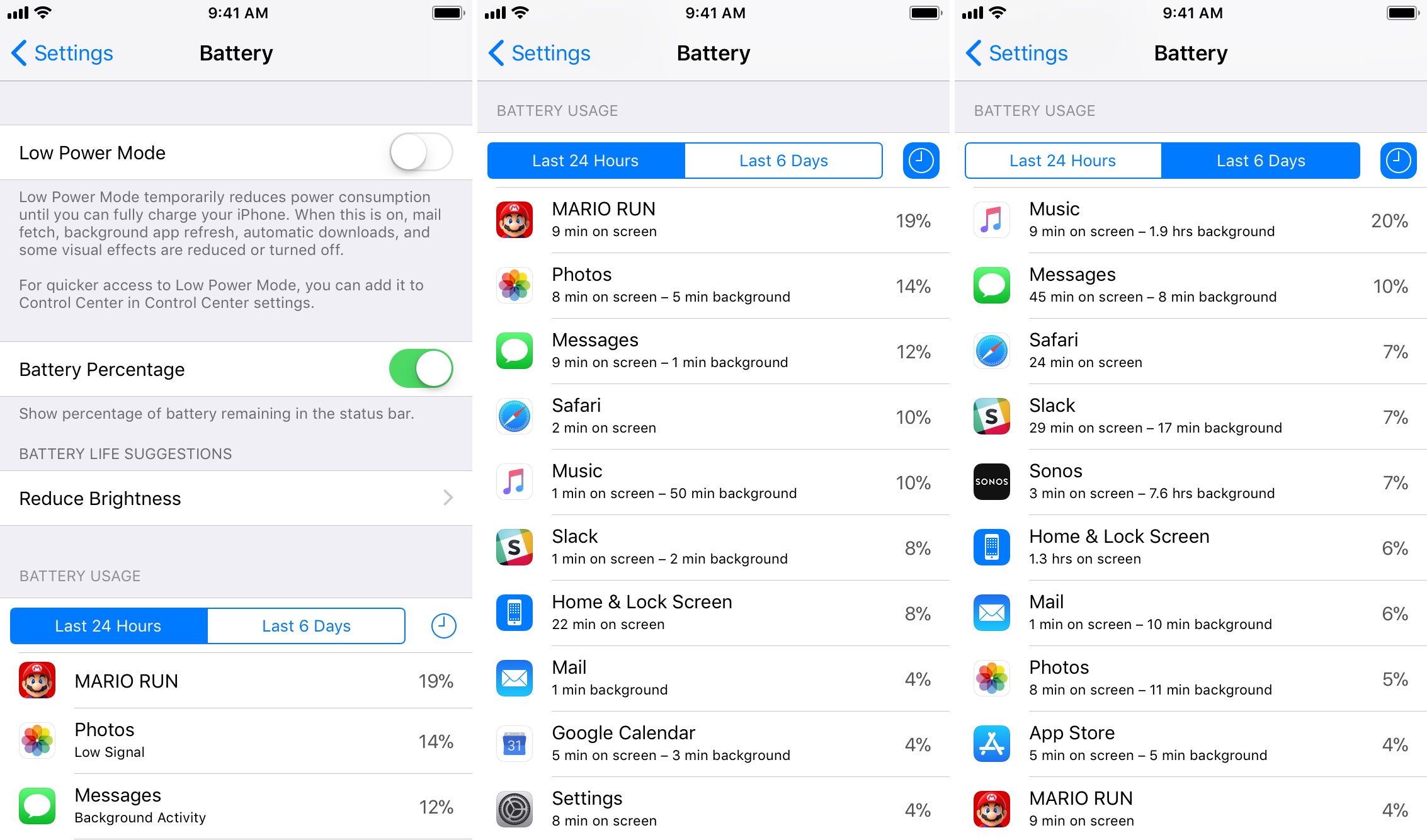

One can use AssistiveTouch aka the floating home button to go to the home screen, take screenshots, lock the screen, trigger Siri, open the Control Center, and more. It comes really handy when the physical home button is broken or if you have a Face ID-enabled iPhone. A virtual home button on the iPhone screen When you enable AssistiveTouch, a virtual button appears on the screen that you can drag to any edge of the screen. The Control Center is a great feature for quickly accessing all sorts of settings toggles, features, and adjustments, and for best results users can customize Control Center on iPhone and iPad to fit specific needs.AssistiveTouch on iOS is a great Accessibility feature that lets you access various menus and functions without using swipe gestures or pressing physical buttons. In any case, the result was that some people in similar situations think that Control Center is not working at all, when in fact it’s merely the locked screen access that has been disabled for the feature. It’s always possible these users had previously disabled Control Center Lock Screen access in iOS and forgotten about it too, just as users often do to disable in-app Control Center access with swipe-based apps and games and so forth to prevent the screen from appearing when it’s not wanted. It’s not entirely clear if the Lock Screen Control Center feature is enabled or disabled by default on all devices, or just seemingly at random, but as mentioned before I have personally encountered several new iPad models with Control Center access from the locked screen to be disabled, apparently by default. For iPhone X and presumably other future iPhones with the screen notch, you swipe down from the right of the notch to access Control Center on iPhone X. Remember, that in iOS 12 onward, the iPad and any iPhone models without a Home button will access Control Center through a swipe form the top-down corner of the screen, whereas previous versions of iOS will access Control Center from a swipe from the bottom of the screen upward.įor all iPad models and most iPhone (except for iPhone X), to access Control Center you just swipe up from the very bottom of the screen. You can test this is working by locking the iPad or iPhone screen and then swiping to access Control Center, it should reveal itself as expected on the Lock Screen of the device.
#Iphone 11 quick menu how to
How to Enable Control Center Access at Lock Screen on iPad and iPhone

So if you can’t open Control Center on the lock screen of an iPad or iPhone, read on to enable the feature and check your settings for iOS.

While the swipe gesture to reveal Control Center from the Lock Screen is often enabled by default on the iPhone, for whatever reason on the iPad the lock screen Control Center access is often disabled by default – at least on several newer iPad models I have encountered lately. The reason most iPad and iPhone devices can’t access the Control Center from the lock screen is usually a setting.


 0 kommentar(er)
0 kommentar(er)
